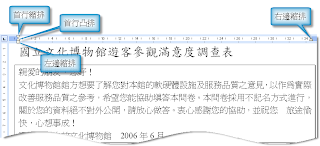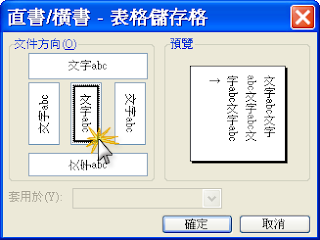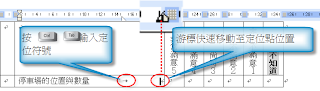2009年9月23日 星期三
2009年9月20日 星期日
問卷設計【問卷版面與說明設計】
【編 碼】 | WORD-004 |
【主題概念】 | 問卷設計不論是在學術界或企業界都是常用的資料蒐集工具。好的問卷不僅是問卷題幹的設計要符合調查目的,而且不可以忽略版面設計,因為基本的表面效度都沒有處理好,何來實際的調查效度?所以,學習設計編排一份問卷是進行調查研究工作最基本的功夫。 問卷設計隨調查目的不同而有不同的設計方式,本章重點不在於介紹這些方式的差異,而是告訴讀者認識如何運用Word來設計問卷。下圖顯示一份問卷基本的內容有「問卷標題」、「問卷說明」、「題目標題」、「問卷題目」、「題目選項」、「問放性問題」等結構內容。 Word除了可以製作出傳統的郵寄問卷(手工填答),也可以利用表單功能製作電子表單問卷(電腦填答)。 |
【軟體版本】 | Microsoft Word 2003 |
【範例檔案】 | |
【操作程序】 | |
整體而言,要編排一份問卷,筆者建議儘量採用表格功能來處理,因為表格對於規則性資料的編排效果最佳,而問卷的內容正是規則性資料的代表。 | |
問卷版面 | 問卷版面的美觀性可以影響受訪者填答意願,費點心思來美化版面對問卷實施效果是有影響的。常見一些問卷版面設計的過於擁擠或鬆散,過與不及都不是好的設計,所以,適當的留白也是很好的設計。 |
1. | 點按【格式→框線及網底(B)】,開啟【框線及網底】視窗。 |
2. | 在【頁面框線(P)】選取一種花邊,並調整花邊的寬度,按【確定】離開就可以看到加了花邊的頁面。 |
注意: | 如何調整花邊與版面編輯區的距離? |
點按在【頁面框線(P)】對話頁右下角的【選項】,開啟【框線及網底選項】視窗。 | |
在邊界的「上」、「下」、「左」、「右」調整數據,系統預設為24(像素),讀者可以依需要縮放,但其範圍為0~31。 | |
問卷說明 | 問卷說明主要用來介紹問卷實施的目的及問題內容,還要委婉地拜託受訪者一定要認真地填答並寄回。 |
1. | 輸入問卷標題及問卷說明內容,並設定其格式。 |
2. | 選取問卷說明內容。 |
3. | 點按【格式→框線及網底(B)】,開啟【框線及網底】視窗。 |
4. | 在【框線及網底】視窗,點選【框線】對話頁,在【設定:】欄中選取【陰影(A)】項,最後按【確定】就可為說明段落畫一個框框了。 |
問卷設計【不同選項的問卷題目設計】
| 【編 碼】 | WORD-003 |
| 【主題概念】 | 如果每個問卷題目都一套專屬的選項,這類問卷題目為非統一選項的題目,其題幹和選項無法統一設計,必須依一般的文字段落來編輯。 |
| | |
| 【軟體版本】 | Microsoft Word 2003 |
| 【範例檔案】 | |
| 【操作程序】 | |
| | 讀者可在下圖發現,問卷題目是採取自動編號系統,每個題目的題幹與選項是屬於同一個文字段落且以縮排方式編排對齊,題與題之間保持的行距相當容易閱讀沒有擁擠與鬆散的問題。 |
| | |
| | 題目段落對齊 |
| | 段落的對齊常困擾讀者,我們也常發現讀者都是使用空行的方式來區隔文字段落,這種方法雖然可以將文字段落的距離拉開,但有時空行的距離又顯得太大,讓文件版面整體感看起來是稀稀落落的,不是很美觀,這個問題需要運用段落的功能來調整。 |
| | |
| 1. | 文字段落的縮排控制,可以利用尺規上的縮排控制鈕來調整。 |
| | |
| 2. | 拖曳尺規上的縮排控制鈕調整文字段落的效果可以由下列圖形了解其間的功能差異。 |
| | 首行縮排(▼)控制鈕,用來控制文字段落的第一行縮排的效果。 |
| | |
| | 首行凸排(左側的▲)控制鈕,用來控制文字段落的第一行凸排的效果,段落第一行會凸出,同段落的其他各行文字都會縮排。 |
| | |
| | 左邊縮排(■)和右邊縮排(右側的▲)控制鈕,用來控制整個文字段落的左邊和右邊縮排的效果,拖曳左邊縮排(■)時會同時帶動首行縮排(▼)控制鈕和首行凸排(左側的▲)二個控制鈕一同移動。 |
| | |
| | 文字段落的縮排控制,除了利用尺規的縮排控制鈕之外,也可以使用【段落】功能來調整,二者的調整效果是一致的。 |
| | |
| | 自動編號功能 |
| | 這裡的自動編號功能與論文報告編輯時用到的大綱編號是不一樣的編號系統。對於問卷題目的編號,我們不採用有階層性的大綱編號,而是用一般的自動編號即可。 |
| 1. | 題目輸入完成後,選取要編號的題目。 |
| | |
| 2. | 點按【格式】工具列上的【編號】鈕 ,即可為選取的文字段落自動編號。 |
| | |
| 分行符號 | 分行符號有何作用?讀者先試著解讀下列二個對照圖的差異便可略知一二。 |
| | |
| 1. | 首先,按下【一般】工具列的【顯示/隱藏】工具鈕,顯示版面控制字元,讀者應可在原先的文字段落上看到一些灰色的控制字元符號,其中(1)號段落的第一行末有一個符號( ),這個符號即是【分行符號】。 |
| | |
| 2. | 分行符號的作用,是使文字段落的編排在未達右邊界時即可跳到下一行編輯,所以,段落中有分行符號的區隔,畫面看起來像是二個段落,其實它們都是一個段落。 |
| 3. | 而(2)號段落第一行末有一個段落符號,這個符號即是【段落符號】。它與分行符號不同處,在於它是用來分段用的,所以(2)號段落的文字對Word而言,是由二個段落文字組成。 |
| 符號表 | |
| 1. | 在工具任意位置按滑鼠右鍵,開啟工具列快速選單,選按符號表。 |
| | |
| | |
| 2. | 符號表上有許多符號,如選項勾選空格(□)…等,可以很方便輸入常用的符號。 |
| | |
問卷設計【相同選項的問卷題目設計】
【編 碼】 | WORD-002 | ||||||||||||||||
【主題概念】 | 問卷題目若有統一選項(如下圖),則使用表格工具來製作這類問卷題目,比較容易管理和維護。 | ||||||||||||||||
【軟體版本】 | Microsoft Word 2003 | ||||||||||||||||
【範例檔案】 | |||||||||||||||||
【操作程序】 | |||||||||||||||||
1. | 插入表格,表格欄數為問題選項數+2,其中+2欄做為題目編號和題目編輯用,以上圖為例,我們插入表格的欄數為6+2=8欄;列數至少二列即可。 | ||||||||||||||||
2. | 點按【一般】工具列的【插入表格】拖曳表格至所需的欄、列數,或點按【表格 / 插入表格】都可以產生表格。 | ||||||||||||||||
調整表格: | |||||||||||||||||
1. | 將表格依我們預先規畫的需求約略調整其欄寬。第一欄填編號,第二欄填表格,第三~八欄是選項勾選空格(□)。 | ||||||||||||||||
2. | 調整欄寬最快速的方法是將游標停駐在欄與欄之間的縱界線上,向左右拖曳至所需的位置。 | ||||||||||||||||
3. | 第三~八欄是選項勾選空格(□),其欄寬是相同的,我們可以使用輔助按鍵快速調整欄位寬並平均欄寬。 | ||||||||||||||||
4. | 調整後,會平均第三~八欄的欄寬,第二欄欄寬變寬。 | ||||||||||||||||
表格文字排列: | |||||||||||||||||
1. | 選取表格第一列的第三~八欄。 | ||||||||||||||||
2. | |||||||||||||||||
3. | 輸入程度選項資料 | ||||||||||||||||
4. | 並將列高拉至文字高度。 | ||||||||||||||||
輸入題目,並設定【定位點】符號: | |||||||||||||||||
1. | 讀者一定會感到疑感?「連接線為何不要再自行輸入英文句點............了?」因為Word對這個狀況的處理提供了很好的工具—「定位點」。 | ||||||||||||||||
2. | 定位點的使用程序如下: | ||||||||||||||||
在尺規上點選【靠右定位點】( )。 | |||||||||||||||||
點按尺規左上角的【定位點】選擇鈕,會在符號: (靠左定位點) (置中定位點) (靠右定位點) (對齊小數點定位點) (分隔線定位點) (首行縮排定位點) (左邊縮排定位點) 之間循環(圖-34-01~圖-34-07)。 | |||||||||||||||||
3. | 然後對準表格第二欄上方水平尺規靠右位置上點按一下,尺規上會出現一個【靠右定位點】( )符號,並將這個定位點儘量拖曳至靠近二、三欄的欄界上。 | ||||||||||||||||
4. | 按 Ctrl + Tab鍵,輸入【定位符號】( | ||||||||||||||||
表格中按Tab鍵和按Ctrl + Tab鍵是不一樣的效果 按Tab鍵,游標會跳到下一個儲存格。(如果游標不是在表格內,按Tab鍵則是輸入定位符號;按Ctrl +Tab鍵,是在儲存格中輸入定位符號。 | |||||||||||||||||
段落符號( 分行符號( 定位符號( | |||||||||||||||||
設定定位點【前置字元】: | |||||||||||||||||
1. | 點按【格式→定位點(T)】選項,開啟【定位點】視窗。 | ||||||||||||||||
2. | 在【定位停駐點位置】欄中選取卻修訂的定位點數字,點選一個【前置字元】,按【設定】【確定】完成設定。 | ||||||||||||||||
3. | 如此就不必輸入英文句點符號來連接題目與勾選空格了。 | ||||||||||||||||
增加列: | |||||||||||||||||
1. | 要新增表格列,可以將游標停駐在表格最後一列的最後一個儲存格,按下Tab鍵,即可新增一列。 | ||||||||||||||||
2. | 接著,將題目逐一繕打完成。 | ||||||||||||||||
設定自動編號: | |||||||||||||||||
1. | 選取表格第一欄。 | ||||||||||||||||
2. | 點按【格式】工具列的【編號】鈕( | ||||||||||||||||
填入勾選空格: | |||||||||||||||||
1. | 在第一個選項勾選儲存格中輸入一個勾選空格「□」。 | ||||||||||||||||
2. | 選取該勾選空格「□」,按【複製】鈕(或Ctrl + C)複製勾選空格「□」符號;選取其他要填入勾選空格「□」的儲存格,按【貼上】鈕(或Ctrl + V)貼上勾選空格「□」符號。 | ||||||||||||||||
調整問卷表格: | |||||||||||||||||
1. | 點按【置中】鈕,將所勾選空格置中於儲存格。 | ||||||||||||||||
2. | 選取要合併的欄位,按下【表格及框線】工具列的【合併儲存格】鈕,完成合併,並輸入該類問題的標題。 | ||||||||||||||||
3. | 點按【表格→選取(C)→表格(T)】選取表格(記得:要將游標停在表格內才可以)。 | ||||||||||||||||
4. | 按下【表格及框線】工具列的【外框線】下拉鈕,選擇【無框線】。 | ||||||||||||||||
設定跨頁標題重複: | |||||||||||||||||
當問卷題數多,問卷可能超過一頁以上,為了受訪者填問,應該將問卷標題重複顯示在各頁以方便受訪者勾選答案時可以對照。 | |||||||||||||||||
1. | 選取要重複顯示的標題列。 | ||||||||||||||||
2. | 點按【表格(A)→跨頁標題重複(H)】 | ||||||||||||||||
跨頁重複標題一定要包含表格的第一列才可以,不可將表格中間列的內容設成跨頁重複標題。 |
訂閱:
文章 (Atom)